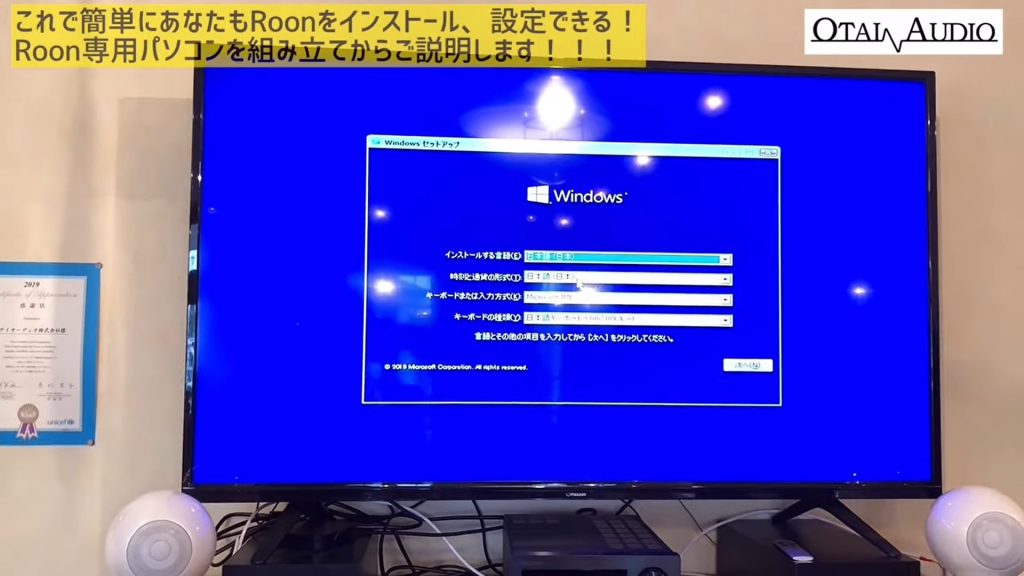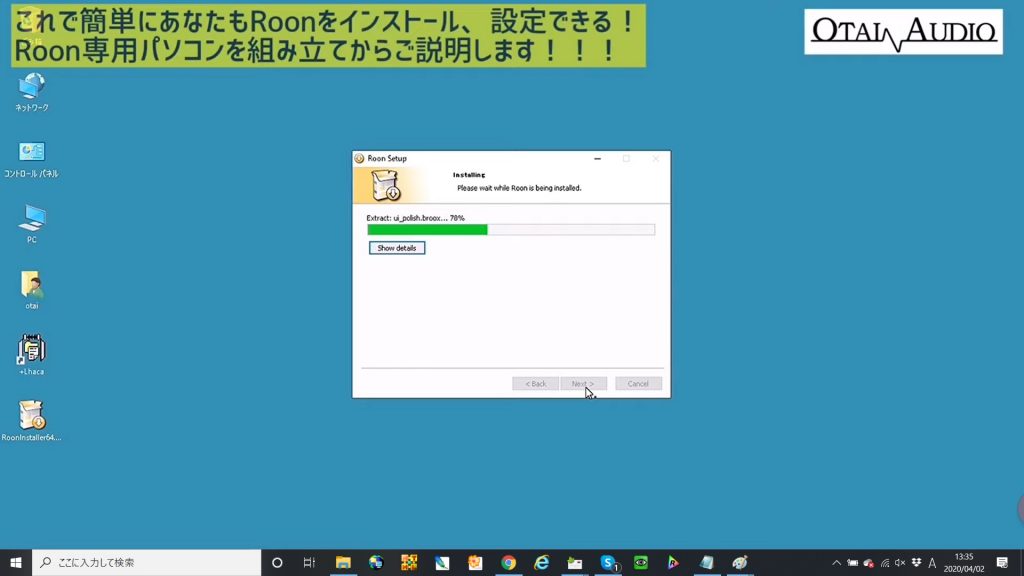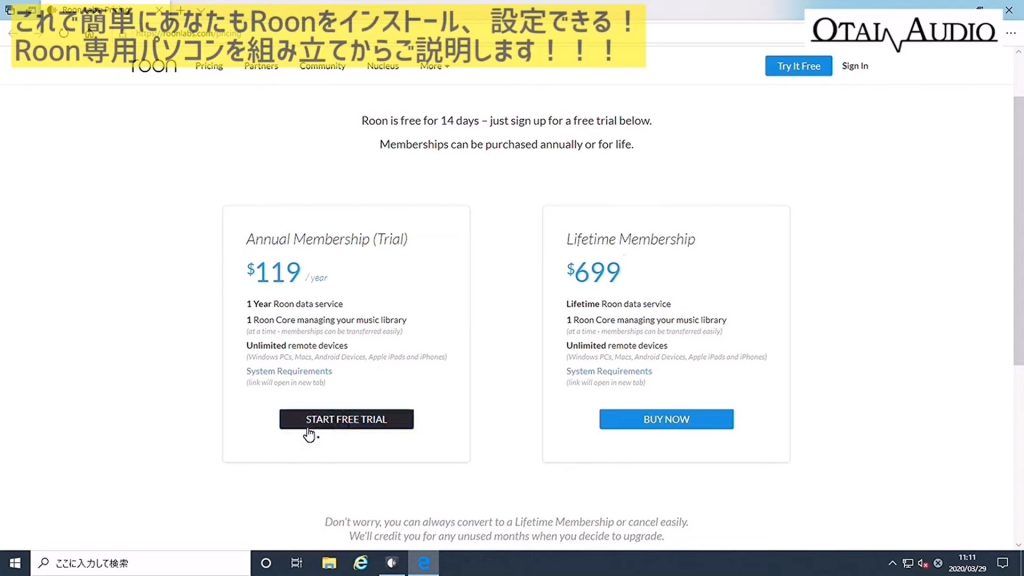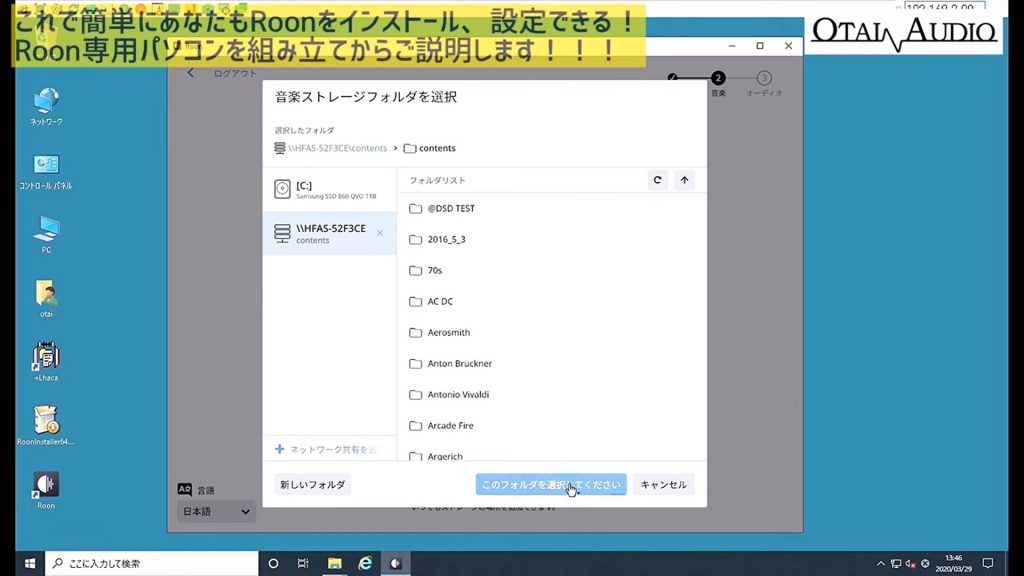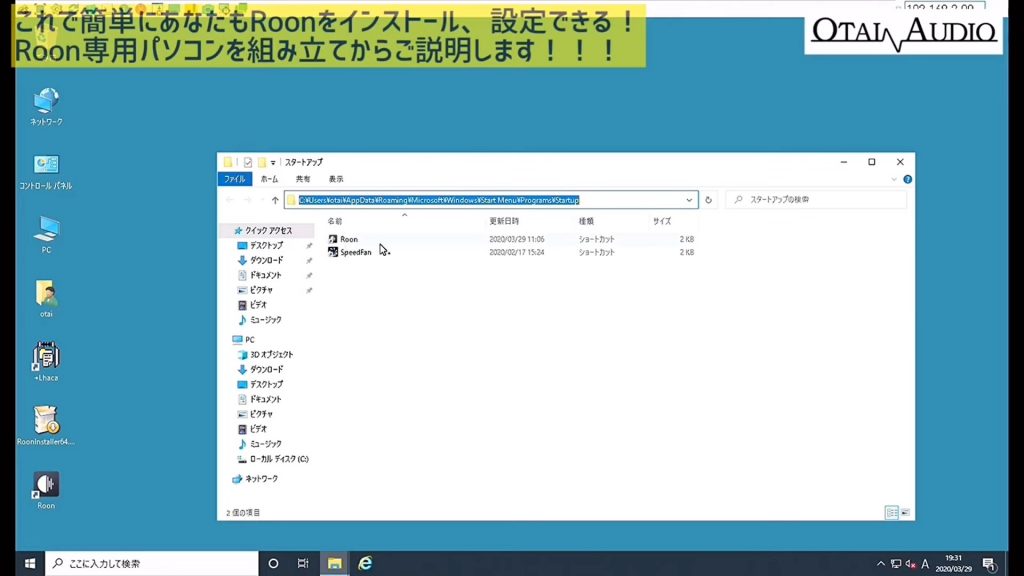Roonを導入したいけど、パソコンのスキルに自信がない・・・そんなオーディオファンでもこれを見ればNUCパソコンでRoon環境を構築できる!!?
▲今回もYoutubeで記事の元となった動画を配信しています!!!
こんんちは、OTAIAUDIOの田中です!
今回もですがYoutubeでRoon専用パソコンのご紹介をさせていただいております。
Roon専用パソコンとして使用している「NUC」の組み立てから、Roonのインストールや設定といった細かい内容を配信しております!!!
今回のブログでも、内容を掻い摘んでご紹介させていただきます!!!
NUC(ヌック)パソコンの組み立て、実は超簡単?
Roon専用パソコンという事でNUCを選びましたが、組み立ては本当に簡単です!
メモリとSSD/HDDを乗っけるだけ
工作だったり、プラモデルが作れる人なら「ものの10分で完成」できると思います!
なお、今回組み立てるパーツの詳細は下記になります。
・NUC Intel製 NUC5i7RYH(第5世代 Core i7) 価格:6万円前後
・SSD Samusung製 860QVO 価格:1万2千円前後
・メモリ DDR3L 4Gbyte × 2枚 1.35V低電圧 価格:4千円前後
・OS Microsoft Windows10 PRO 価格:2万5千円前後 / Microsoft Windows10 HOME 価格:1万7千円前後
合計約10万円でRoon専用のパソコンが作れます!!!
Windows10のインストールは普通にできる
NUCの組み立てが完了したら、モニター・マウス・キーボード、ACアダプタを接続します。
必要に応じてWindows10のインストールUSB、またはDVDをセットしておきます!
今回はWindows10のインストールUSBからブートさせてみました。
あとは画面に沿っていけばインストールできます!
Roonのインストールは「インストール、次へ」でOK!
Roonの公式ホームページから、Roonのインストールソフトをダウンロードします。
インストールは「インストール」 → 「次へ」で完了できるので非常に簡単です!!!
インストール完了後にRoonが起動しますので、Languageを「English」から「日本語」に変更します。
これで、次回からRoonが日本語で使用できます!
Roonは初回契約で14日間フリーで使えるぞ!
Roonの初回起動後にログインの画面が表示されます。
ここでログイン用のIDとパスワードがない場合は、Roonの公式ホームページに再び接続してユーザー登録を行う必要があります!
公式ホームページでは年間119ドルのサブスクリプションと699ドルで永続使用できる二パターンあります。
今回は14日間はフリーで使用できる「119ドル」のサブスクリプションを選びます。
ユーザー名やパスワードを設定して、次の画面でクレジットカードの情報を入力します。
これで、14日間はRoonを無料で使用できます!!!
ただし、14日目以降は119ドル支払う必要がありますのでその点はご注意願います!
Roonの設定は任せて!!!
RoonにログインするIDとパスワードを作成したら、Roonを起動して早速ログインします。
Wizard形式で初期設定を行いますので、画面に従って操作するだけです!
1.音源のあるフォルダーやNASを登録する
2.ストリーミングサービスのTIDAL、Qoubzにログインする
3.出力するオーディオデバイスであるRoon Readyを選択する
上記3つで、とりあえずの初期設定は完了です!
その後は、Roon Readyの細かな設定やDSPの設定を適時おこなえば、曲を再生することが可能です!!!
Roonの設定番外編!OSの設定にまつわるエトセトラ
ココからはWindowsの設定を変更して、Roon専用パソコンとして更に使いやすくしていきます!!!
1.Windows起動時にRoonも起動できるよう、スタートアップにRoonのショートカットをコピーする
2.Windowsがスリープモードにならないよう、電源オプションでスリープを無効にする
3.Windows起動時に自動サインインするよう、ユーザーアカウントの設定を変更する
4.ディスプレイに接続しなくてもシャットダウンできるよう、電源オプションで電源ボタンの設定を変更する
上記の設定で、Roon専用のパソコンとして格段に使いやすくなると思います!
今回はここまで!
次回はさらにRoonを深掘りした設定を行ったり、ストリーミングサービスのTIDALとの連携をご紹介いたします!!!
Roonの過去の記事、動画等ございます。是非参考になさってください。
過去のRoonの動画はこちらから!
▲前回のRoon専用パソコンを導入するに至った理由をご紹介する動画
過去のRoonのブログはこちらから!
『続!Qoubz(クーバス)もはじめました!』Roon + TIDALに、さらにQobuzを組み合わせて音楽の宇宙を旅してきました!(エピソード6)