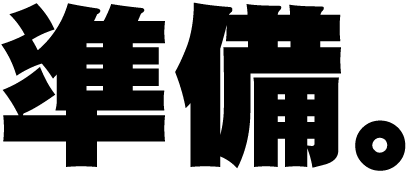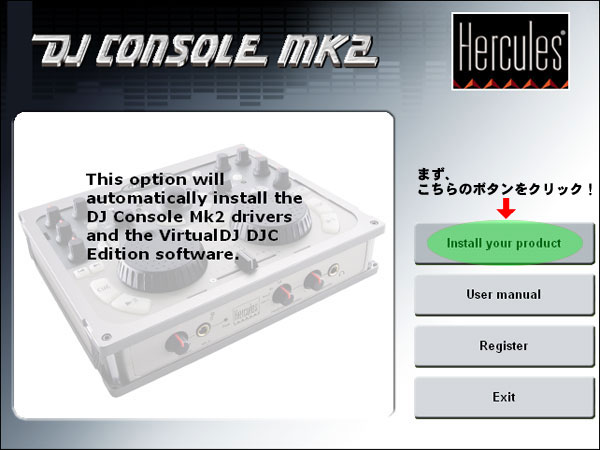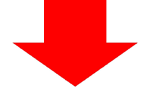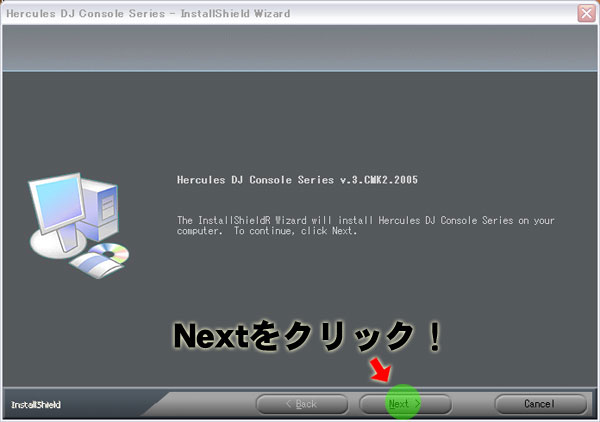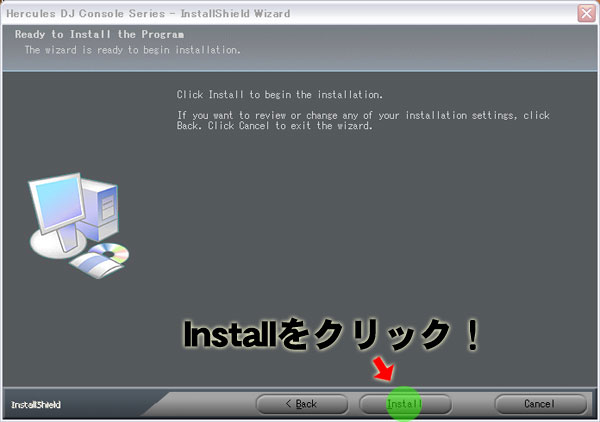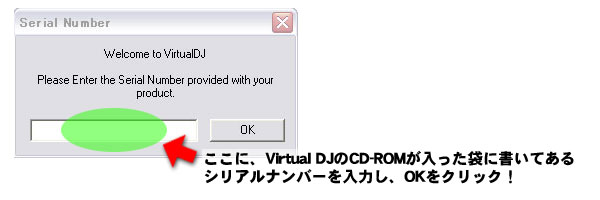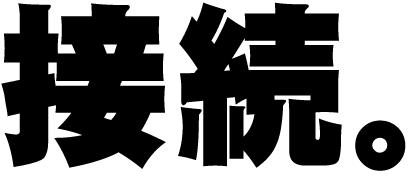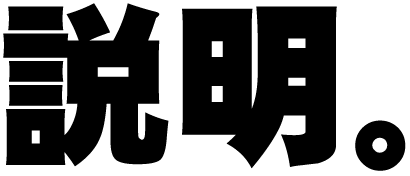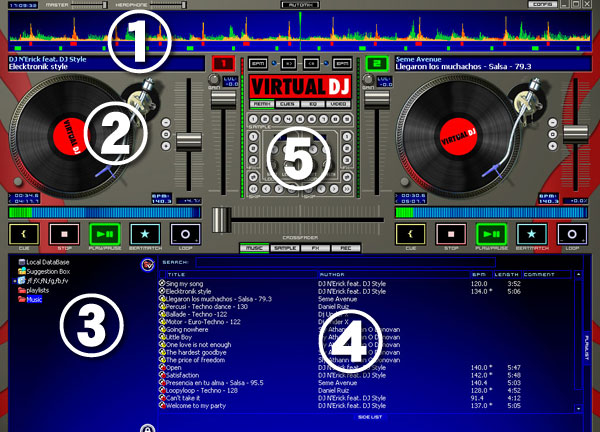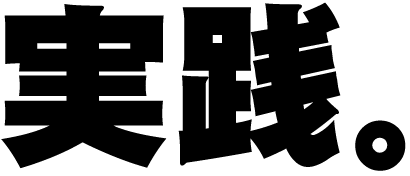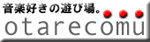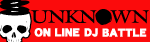|
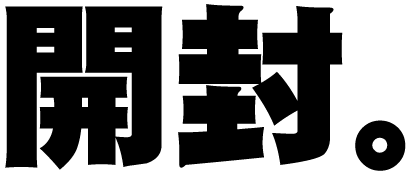 |
 |
|
 |
 |
↑まず箱を開けると、こんな感じにいろいろ詰まってます。
インストールには柄の入った このCDを使います。 このCDを使います。
では早速PCにCDを挿入しましょう!!
|
|
 |
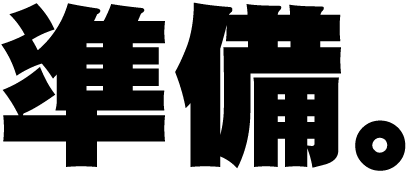 |
 |
まずインストレーションCD-ROMをパソコンに入れます。
少しするとこんな画面が出てきます。(↓画像参照)
この画面が出たら一番上の【Install your product】というボタンをクリックしましょう!
すると、ハードウェア(DJ CONSOLE MK2)のインストールが始まります。
※出てこない場合は、マイコンピュータからDドライブを選択し、開いてください。
|
|
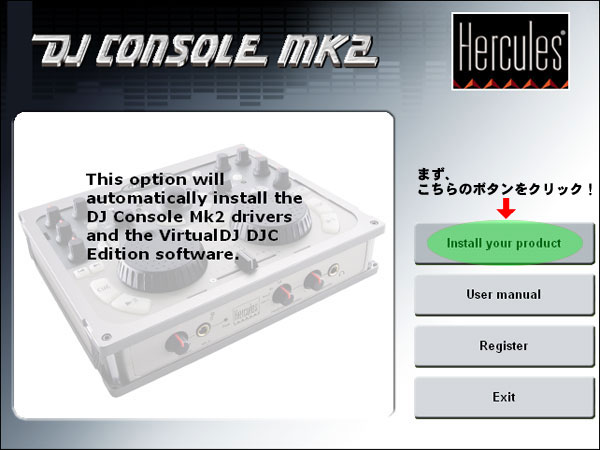 |
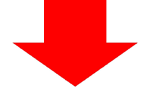
|
 |
下の画面になります。
『あなたのパソコンにハーキュリーのDJコンソールをインストールするけどいいかな?』
みたいなことです。(笑)
迷わず【Next】をクリック!
|
|
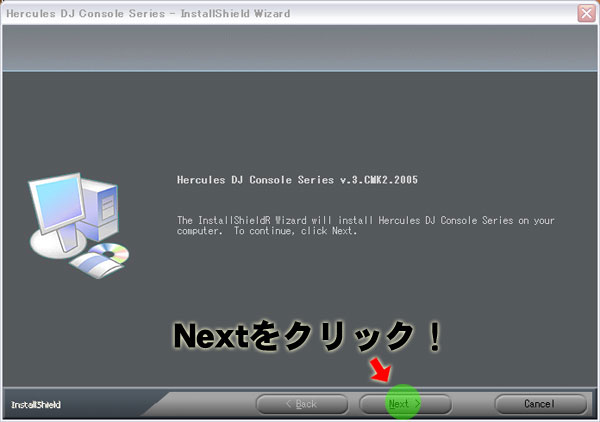 |
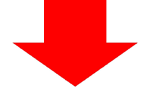
|
 |
下の画面になります!
『【Install】をクリックしてインストールを開始してください。ニャー。』って書いてます。
ここで【Install】をクリックすればインストールが始まるわけですね。
|
|
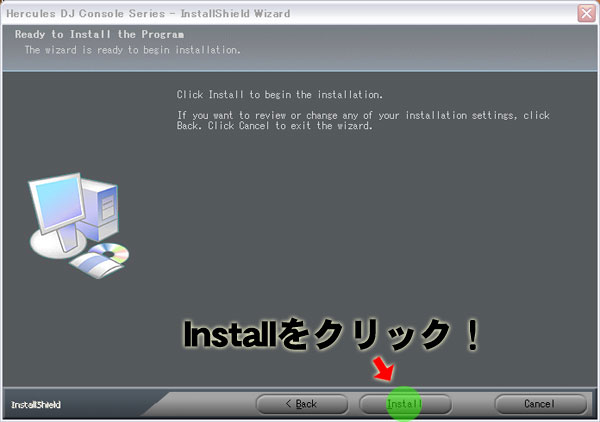 |
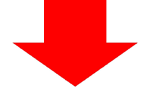
|
 |
すると下のウィンドウが出てきて、
『DJ CONSOLE MK2と、PCをUSBで接続してくださいな!』みたいになるので、
ここで初めてPCとDJ CONSOLE MK2をつなぎます。
ここでワクワク度がかなり上がります。(笑)
|
|
 |
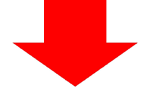
|
 |
すると次はハードではなく、ソフトウェアのインストールが始まるので、ちょい待ちです。
一部インストールが終わると使用言語を選ぶ画面になるので、
『U.S. English』を選択してください。
(※もちろんイタリア語がペラペラな方はイタリア語にしてもらってOKですよ!!)
これを選択するとまたインストールが始まりますので、少し待っててください!
|
|
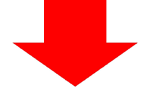
|
 |
そしてインストールが終わると、最後にシリアルナンバーを入力する画面になります。
CD-ROMの入った白い袋にVirtual DJのシリアルナンバーが書いてあります。
これを下の画像の部分に書いてOKを押せば全てが完了します!!
ね?見るからに面倒そうだけど、実際やってみるとすぐ終わっちゃいます!
|
|
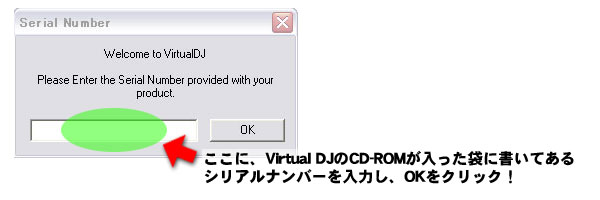
|
|
|
 |
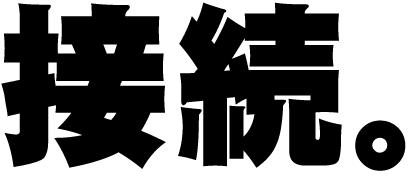 |
インストールが終わったところで実際に操作してみましょう!!
まず接続方法!
|
 |
写真をご覧ください。
左上から出ているのがUSBケーブル。
右下から出ているのがヘッドホンケーブルです。
※ご注意ください※
この状態ではヘッドホンでしか音を聞くことが出来ません。
LINE OUT端子があるので、スピーカーで音を聞きたい方は、
別途スピーカーをお求めください。 |
|
なーんにも難しいことはありませんね。
このようにUSBからの電源供給が可能なので、電源アダプタいらずなのです!
あまりにも容量の無いPCなどはちょっと痛いかもしれませんが、
まず大丈夫でしょう!!
※インストール後、USB端子を抜かれた方は、
パソコンにいくつかあるUSB端子の中から、必ずインストール時につないでいた部分に接続してください。
|
|
 |
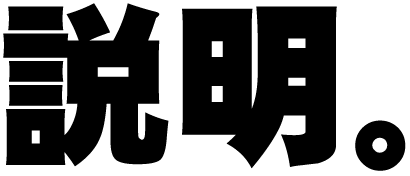 |
付属ソフトのVirtual DJの画面説明をしましょう!!
ではまず、インストール後に出現したデスクトップ上のアイコンをダブルクリックして、
ソフトを開いてみましょう!
●アイコンはこんなやつです!→
|
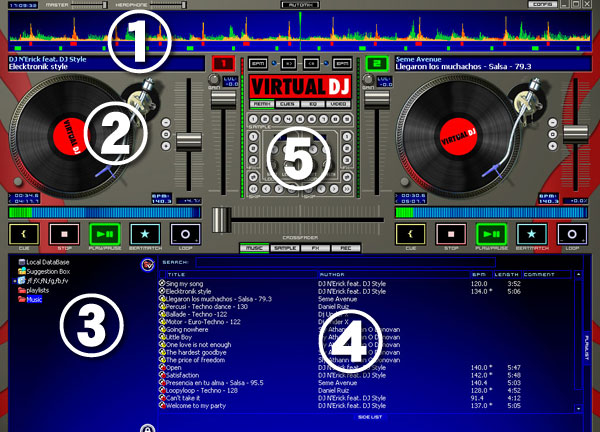 |
さぁソフトが開きました!!スゲー!!DJセットが画面に!!!
これがアナタのDJブースです。
では各部の説明をササッとしていきましょう!!
|
 |
画面最上部を横に流れるウィンドウ。
まだ再生をしていないと思うので、波形は表示されていないと思いますが、
再生するとこんな感じに波形が出ます。
|
|
 |
これが操作するところです。
コンソールではなく、マウスでも操作できます!
曲を再生するとここがクルクル回ります!
まるでレコードを聴いているかのようです。
|
|
 |
下段左部が自分のPCの中身を表示するウィンドウです。
英語のソフトなので、『デスクトップ』というカタカタ表記も文字化けしてしまいます…。
ですが、アイコンで分かりますし、他に細かいメニューなどは一切無いのでご安心を!
このソフトで使いたい曲を保存しておくファイルの名前は、
文字化けのしないアルファベットの方が良さそうですね!!
|
|
 |
③で紹介したフォルダの中身を表示するウィンドウです。
ここから曲を選び、ターンテーブルにドラッグ&ドロップすることで選曲が出来ます。
良く見るとお分かりかと思いますが、
曲の横にBPMなども表示されます!!
選曲時に最高に役立ちますね!!
|
|
 |
ここがミキサー部。
左右に伸びるフェーダーがボリュームフェーダー。
音量調節はここでします。
真ん中下にあるのがクロスフェーダー。
これで、どちらのターンテーブルの音を流すか決めます。
クロスフェーダーが真ん中にあれば左右のターンテーブルの音が流れます。
左から右にゆっくり動かしていけば、
左のターンテーブルの音はだんだん小さくなり、
右のターンテーブルの音がだんだん大きくなります。
|
|
|
 |
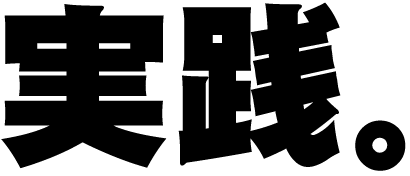 |
さ、お待たせしました!
それでは待ちに待った実践でございやす。
|
 |
まず上の説明で紹介したように、自分のPCの中のフォルダを指定して、
流したい曲を選びましょう。
選んだらそれをドラッグ&ドロップでターンテーブルの上へ!!
|
|
 |
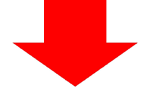
|
 |
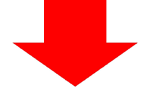
|
 |
 |
 |
|
現在再生中の曲のBPM(テンポ)、
そして原曲から加えたピッチのパーセンテージは、
どちらも表示してくれるので、MIXがとっても簡単です。
それだけでなく、AUTO BPMという機能があり、
それを押すだけで、
BPMを同期させてくれるという機能も付いています!
なので、初心者さんも安心して遊べます!! |
|
|
MIXの仕方は簡単に説明するとこんな感じですね。
様々なMIXの仕方があるので、正解はありません!
様は自分が気持ちいいMIXが出来ればそれが答えです!!
あとは、説明書に様々な機能が載っているので、
それらを駆使していろいろ遊んでみてください!!!
|
|
このDJ CONSOLE MK2はDJさんだけでなく、
むしろ普通にPCに音楽を保存して聞いている方にも買っていただきたいです。
聞く楽しさだけじゃなく、プレイする楽しさも是非知って欲しいです。
楽器が出来なくても音楽で遊べるということをもっと多くの方に知って欲しいですね!!
|
|
 |
 |
| PLAY PCDJ TOPへモドル。 |
| OTAIRECORDへモドル。 |



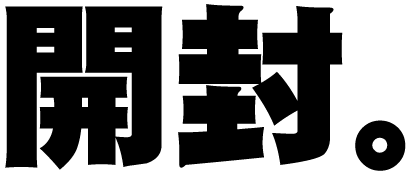



 このCDを使います。
このCDを使います。